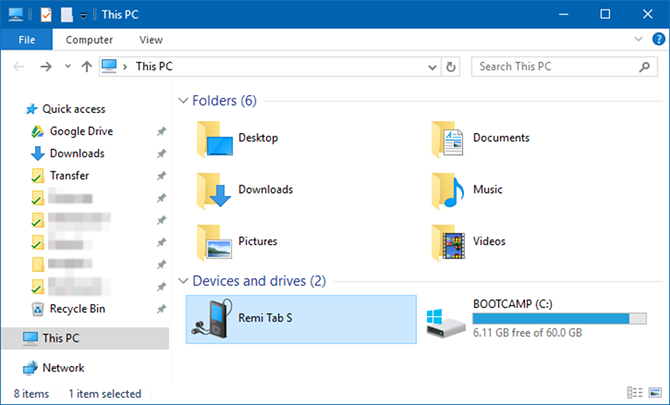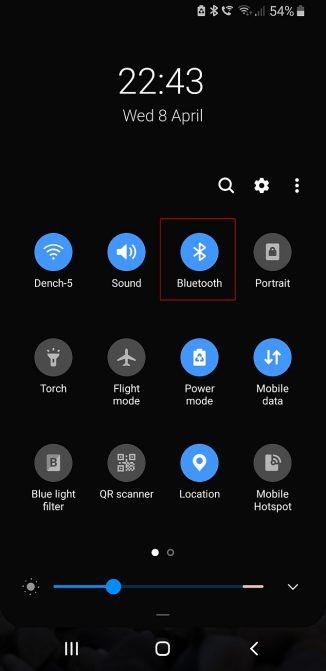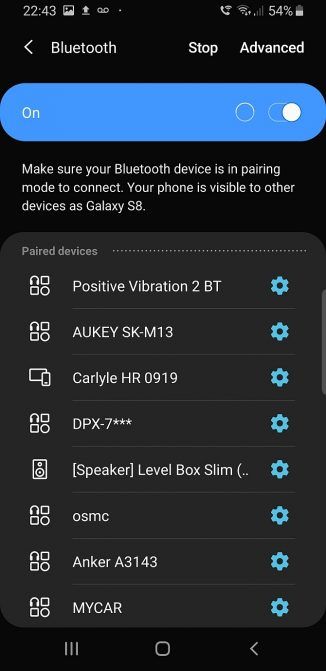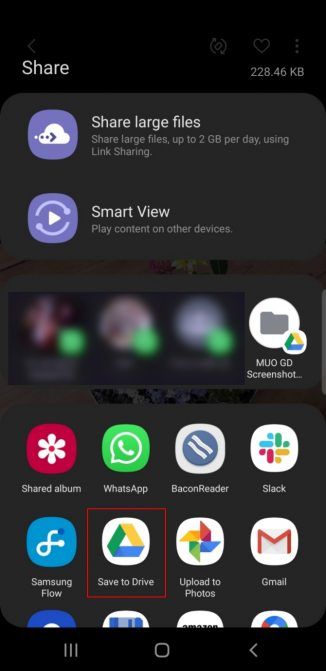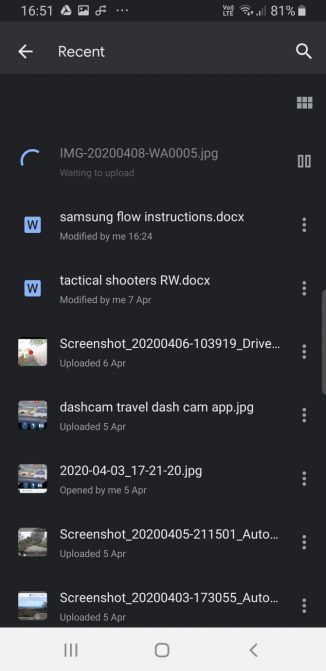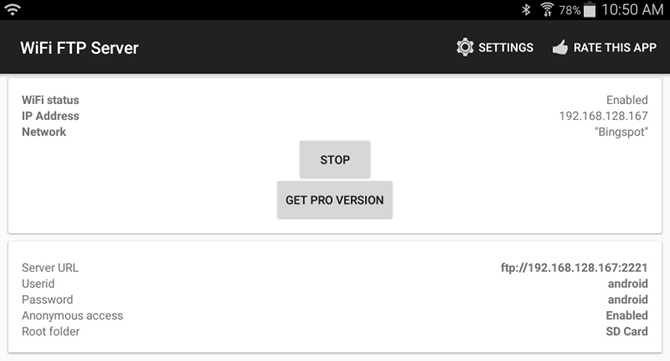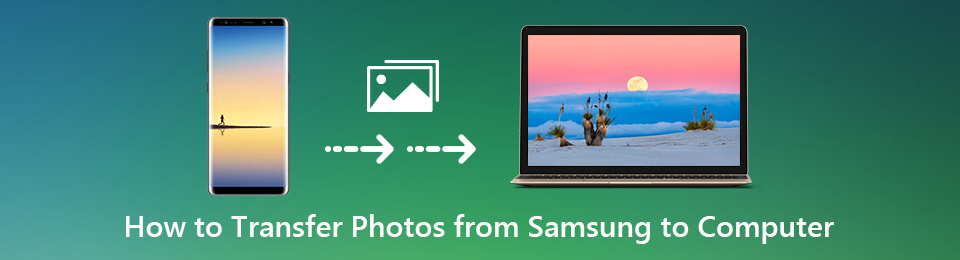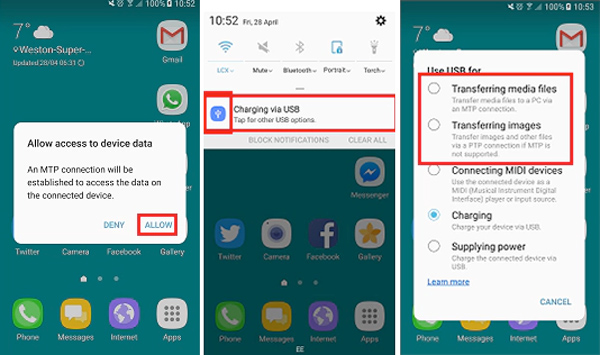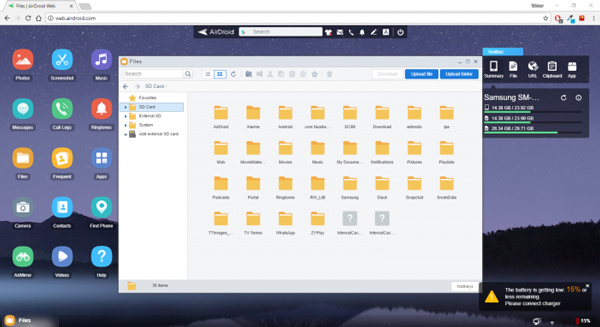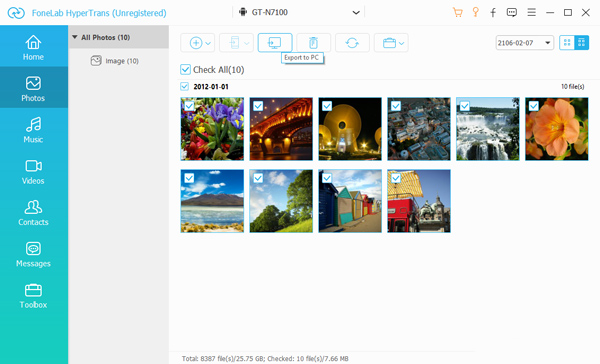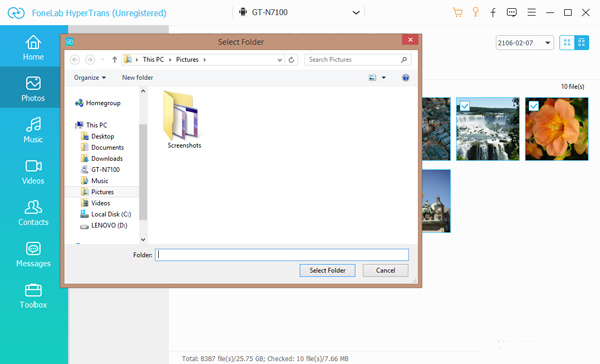Как перенести фотографии с телефона Samsung на компьютер
Итак, у вас есть мобильное устройство Samsung — возможно, Galaxy S (смартфон), Galaxy Tab (планшет) или Galaxy Note (фаблет) — и вы только что уехали в отпуск, пошли на концерт или устроили вечеринку по случаю дня рождения. Теперь у вас есть куча фотографий на вашем устройстве, и вы хотите разместить их на своем ПК.
Каков наилучший способ сделать это?
Оказывается, есть несколько методов, которые вы можете использовать. Все они могут передавать файлы всех видов, а не только фотографии, так что вы можете выбрать наиболее удобный для вас. Вот как можно перенести фотографии с телефона Samsung на компьютер.
1. Перенос с устройства Samsung на компьютер с помощью USB-кабеля
Мы ставим этот метод на первое место, потому что он самый простой и наиболее вероятный для работы практически с любым устройством Samsung. В конце концов, все мобильные устройства используют USB для зарядки, и у каждого современного ПК с Windows есть по крайней мере один USB-порт, который вы можете использовать.
Чтобы перенести фотографии с устройства Samsung на компьютер с помощью USB-кабеля:
2. Перенос файлов на компьютер с помощью внешней SD-карты
Если на вашем устройстве Samsung есть слот для карты microSD, вы можете предпочесть этот метод, а не использовать USB-кабель. Хотя некоторые ноутбуки имеют встроенные устройства чтения SD или microSD, большинство компьютеров не имеют. К счастью, вы можете купить адаптер, как Считыватель SD-карт Anker 2-в-1, который подключается через USB.
Вставьте внешнюю карту в устройство, затем используйте приложение для просмотра файлов Android.
перенести все ваши фотографии на карту. Извлеките карту, вставьте ее в адаптер, и вы увидите ее на своем ПК в качестве внешнего устройства в разделе «Этот ПК». Затем вы можете скопировать с него фотографии, используя указания USB выше.
3. Передача файлов с устройства Samsung с помощью Bluetooth
Ваше устройство Samsung, скорее всего, поддерживает Bluetooth, но для этого метода также требуется ПК с поддержкой Bluetooth. Большинство ноутбуков отвечают всем требованиям, но некоторые настольные компьютеры этого не делают. Как совместимость SD-карты, вы можете приобрести USB Bluetooth адаптер чтобы добавить эту функциональность на ваш компьютер для дешевых.
Если вы часто передаете файлы, стоит потратить несколько долларов, чтобы не подключать кабели.
На устройстве Samsung дважды нажмите верхнюю часть экрана, чтобы открыть панель «Быстрые настройки», затем нажмите Bluetooth, чтобы включить его, если это еще не сделано. Когда появится диалоговое окно Bluetooth, нажмите на своем устройстве, чтобы сделать его видимым. Это позволит вашему компьютеру найти и подключиться к нему.
В Windows 10 подключитесь к устройству с помощью следующих шагов:
Если у вас возникли проблемы, обратитесь к нашему полному руководству по подключению вашего мобильного устройства и ПК через Bluetooth.
4. Используйте Cloud Storage Sync для передачи файлов
Облачное хранилище является, пожалуй, самым простым способом перемещения файлов между устройствами, но у него есть большой недостаток: ограниченное пространство для хранения. Это не имеет значения, если вам нужно только взять несколько фотографий. Однако, поскольку высококачественные фотографии занимают много места, у вас могут возникнуть проблемы с переносом больших альбомов.
Сначала создайте учетную запись с помощью бесплатного облачного хранилища
, Google Drive, вероятно, является лучшим выбором, поскольку он предоставляет большое количество свободного места для пользователей объемом 15 ГБ. Затем вы захотите установить приложение Google Drive на свое устройство Samsung и ПК.
На вашем устройстве Samsung:
Загрузить: Google Drive для Android | Windows (Бесплатно, доступна подписка)
Samsung Cloud Storage
Samsung предлагает интегрированное облачное хранилище, которое работает так же, как Google Drive. Если вы недавно приобрели новое устройство Samsung, есть большая вероятность, что у вас есть базовая подписка на Samsung Cloud Drive.
Свобода Samsung Cloud Drive Уровень предлагает 15 ГБ облачного хранилища, которое вы можете использовать для синхронизации ваших фотографий и других файлов на вашем компьютере. Если этого недостаточно, вы можете обновить до 50 ГБ за 1 доллар в месяц или до 200 ГБ за 3 доллара в месяц.
Если ваше устройство появляется на Список совместимости Samsung Cloudна вашем устройстве предустановлен облачный накопитель Samsung (при условии, что вы не удалили установку по умолчанию и не заменили ее на пользовательское ПЗУ). Вот как вы используете это:
5. Используйте Samsung Flow для беспроводной передачи файлов
Samsung Flow, ранее известный как Samsung SideSync, подключает смартфон Samsung к компьютеру с помощью локального подключения Wi-Fi. Установив соединение, вы можете передавать фотографии (и другие файлы) с устройства Samsung на компьютер без проводов.
Более того, вы можете использовать свой компьютер для управления устройством Samsung. Samsung Flow создает зеркало экрана вашего устройства Samsung на вашем компьютере. Затем вы можете открывать приложения на своем устройстве, пролистывать фотографии, получать доступ к своим сообщениям и делать все, что вы делаете на телефоне.
Как использовать Samsung Flow для передачи фотографий и файлов
Samsung Flow прост в использовании и работает с множеством устройств Samsung. Вот как вы это настроили:
После завершения подключения вы можете начать использовать устройство Samsung со своего компьютера. Вот как вы можете переносить фотографии с телефона Samsung на компьютер с помощью Samsung Flow:
Несмотря на простоту, этот метод отправляет только одно изображение за раз, что неэффективно. Если вы хотите отправить более одной фотографии с устройства Samsung на компьютер одновременно, попробуйте следующее:
6. Используйте FTP через Wi-Fi для передачи файлов с устройства Samsung
FTP (File Transfer Protocol) — это простой способ передачи файлов через Интернет между сервером (в данном случае вашим устройством Samsung) и клиентом (конечный ПК). Для этого вам нужно установить приложение, которое позволит вашему устройству стать сервером, а также программное обеспечение FTP, которое позволит вашему компьютеру подключаться, пока запущено приложение сервера устройства.
На вашем телефоне вы можете использовать бесплатное приложение под названием WiFi FTP Server. Он прост в использовании, но имеет ненавязчивую рекламу. После установки достаточно нажать кнопку «Пуск», чтобы включить режим сервера.
В Windows мы рекомендуем эти бесплатные FTP-клиенты, если у вас есть опыт использования FTP. Если нет, то мы просто рекомендуем использовать возможности FTP в проводнике
Теперь, когда ваше мобильное устройство и компьютер настроены, вы можете передавать фотографии следующим образом:
Скачать: WiFi FTP сервер для Android (Бесплатно)
Перенос фотографий с устройства Samsung — это просто
Мы рассмотрели несколько способов переноса фотографий с устройства Samsung на ПК. В зависимости от того, как часто вам нужно это делать и сколько фотографий вы хотите передать, одна из этих процедур подойдет вам лучше всего.
Чтобы узнать больше о своем устройстве, ознакомьтесь с замечательными способами настройки телефона Samsung.
Как сохранить контакты, фото, видео, музыку и другие данные с Samsung Galaxy
Когда и для чего сохранять данные
Данные сохраняют на случай потери или поломки смартфона/планшета. Рекомендуем сохранять данные раз две недели или чаще.
Как сохранить контакты
Удобнее хранить контакты в аккаунте Google, но вы можете использовать и другие способы.
Как сохранить файлы: фото, видео, музыку, документы
Для подключения не требуется никаких дополнительных драйверов от Samsung. Устройство подключается по протоколу MTP, который встроен в Windows. Если устройство к вашему компьютеру не подключается — проблема с операционной системой, проверьте, что установлена актуальная версия Windows Media Player.
Для Mac в Google разработали специальную программу — Android File Transfer, используйте ее для переноса файлов.
Чтобы узнать, где хранится тот или иной альбом, откройте из него любое фото или видео.
Обычно фото и видео хранятся в папках DCIM (фото и видео с камеры), Pictures, Downloads (загруженные файлы), Bluetooth.
Обычно музыка хранится в папках Music, Downloads, Bluetooth.
Если не можете определить, в каких папках лежат нужные файлы — копируйте все папки, которые есть в памяти устройства.
Как сохранить другие данные через программу Smart Switch
Чтобы сохранить другие файлы, настройки и данные используйте программу Smart Switch. Программа сохранит:
• Контакты, журнал вызовов
• SMS, S Planner (события календаря), E-mail (аккаунты электронной почты)
• Музыка, фото, видео, документы
• Обои рабочего стола, браузер «Интернет» (закладки, настройки)
• Приложения (только установочные файлы, данные приложений не сохраняются)
• Настройки, часы (будильники)
• Заметки
Как перенести фотографии с Android смартфона на компьютер
Фотографии, видео, музыку и другие файлы можно перенести с Android на ПК при помощи USB-кабеля или облачных сервисов.
Если нужного провода нет, а на смартфоне по каким-либо причинам отсутствует возможность подключения к сети интернет, то часть данных можно скопировать при помощи SD-карты. Далее мы подробно расскажем о способах, которые помогут перенести фотографии и другие файлы на компьютер.
Как перенести фотографии через USB
Данный способ позволяет не только просматривать хранящиеся в памяти устройства файлы, но и копировать их на ПК. Инструкция:
Шаг 1. Подключите Андроид смартфон к USB-порту компьютера при помощи кабеля. Лучше всего использовать оригинальный шнур, который поставляется в комплекте с устройством.
Шаг 2. Появится окно «Автозапуск». Выберите «Открыть устройство для просмотра файлов». Так вы сможете импортировать на ПК не только мультимедиа, но и другие типы файлов. Например, архивы, текстовые документы и apk-пакеты.
Шаг 3. Если ничего не появляется, то откройте список уведомлений на телефоне и нажмите на USB-значок для выбора типа подключения. Укажите «Медиа-устройство (MTP)».
Шаг 4. Откроется папка, где отобразится список доступных хранилищ. Если у вас нет SD-карты, то отобразится только внутренний накопитель. Нажмите «Память телефона», чтобы просмотреть доступные файлы.
Шаг 5. В открывшемся окне найдите нужную папку. Фотографии с камеры хранятся в директории «DCIM», другие изображения могут быть в «Photos», «Pictures». Если вы скачали картинки через браузер, то проверьте папки «MyFavorite», «Download».
Шаг 6. Когда найдете нужную директорию, то кликните по ней правой кнопкой мыши и в появившемся окне выберите «Копировать».
Шаг 7. Чтобы перенести файлы, щелкните по свободной области на рабочем столе (или в любом другом месте) и в контекстном меню нажмите «Вставить». Дождитесь, пока данные скопируются на компьютер.
С помощью данного способа можно не только скинуть фото на компьютер, но и перенести любые другие файлы. В том числе те, что хранятся на SD-карте, а не в памяти телефона.
Как перенести фотографии через Google Фото
Google Фото — это сервис от компании Google, предназначенный для хранения, редактирования, а также обмена мультимедиа (фото, видео) между разными устройствами и пользователями. Как перенести фотографии с Android на компьютер через Google Фото:
Шаг 1. Скачайте Google Фото через Play Маркет. Дождитесь окончания установки и нажмите зеленую кнопку «Открыть», чтобы запустить приложение.
Шаг 2. При первом запуске будет предложено включить автозагрузку и синхронизацию данных, выбрать нужный аккаунт (если на устройстве подключено несколько). Это необходимо для того, чтобы вы могли просматривать загруженные фотографии с других устройств, в режиме онлайн. Нажмите «Далее», чтобы перейти к следующему этапу настройки.
Шаг 3. Выберите желаемое качество автозагрузки, а также разрешите или запретите использовать приложению мобильный интернет, когда устройство не подключено к сети Wi-Fi. После этого нажмите «Ок».
Шаг 4. Начнется автозагрузка фотографий. Когда данные обновятся, изображения будут доступны в облаке. По умолчанию приложение автоматически синхронизирует только фотографии, если вы хотите загрузить другой альбом, то выберите его, а затем передвиньте ползунок «Автозагрузка» в положение «Включено».
Шаг 5. На компьютере перейдите на официальный сайт Google Фото и нажмите на синюю кнопку «Перейти к Google Фото».
Шаг 6. При необходимости авторизуйтесь в своем Google аккаунте при помощи адреса электронной почты Gmail и пароля. Важно использовать ту учетную запись, данные которой вы указали в приложении на смартфоне.
Шаг 7. Появится список фотографий, которые вы синхронизировали с облаком. Вы можете свободно их просматривать, редактировать. Выберите несколько снимков, а затем в правом верхнем углу нажмите на значок «Показать больше» (в виде трех точек) — «Скачать», чтобы перекинуть фото с Андроид на компьютер.
Данный способ позволяет не только просматривать с любых устройств снимки, которые были сделаны на телефон, но и экономить внутреннюю память устройства. Если вы хотите освободить место, то синхронизируйте данные с облаком, а затем просто сотрите их с телефона. Правда, просмотреть фотографии на телефоне вы сможете только при наличии подключения к сети Интернет.
Другие способы
Если под рукой нет USB-кабеля или возможности синхронизировать файлы с облаком, то перенести фотографии можно другими способами:
Теперь вы знаете, как скинуть фото со смартфона на компьютер. Для перемещения большого количества файлов лучше всего использовать подключение напрямую, через USB.
Если вы много фотографируете, но редко просматриваете снимки на телефоне, то настройте синхронизацию через Google Фото. Так вы сэкономите место в памяти устройства и всегда сможете получить доступ к изображениям с компьютера.
Как скопировать фото с телефона Самсунг на компьютер
Памяти телефона порой бывает недостаточно для хранения всей важной информации, всех фото с вечеринок или видео с отпуска. К счастью, данные с телефона можно переносить на другие носители, в том числе и на ПК. Если вы интересуетесь, как перенести картинки с телефона Самсунг на компьютер, мы расскажем о нескольких способах сделать это.
Как перенести фото или другие данные с Самсунга на компьютер
Производители гаджетов Samsung стремятся к созданию единой системы из смартфона и домашнего или рабочего ПК. Это удобно для быстрого файлообмена и синхронизации программ, например, почты или мессенджеров. Поэтому для смартфонов Самсунг предусмотрено несколько способов передачи данных на ПК.
Перенос данных через USB-шнур
Удобнее всего для передачи через USB-шнур использовать отдельное ПО, например, FoneLab HyperTrans. Эта программа позволяет синхронизировать работу вашей почты, соцсетей, рабочих программ между вашим ПК и смартфоном, а также переносить любые данные: фотографии, видео, презентации, музыку и прочее. С помощью утилиты вы получите доступ с телефона к документам на компьютере, или ответить с компьютера на телефонный звонок.
Чтобы начать работу, загрузите и установите FoneLab HyperTrans на свой ПК.
Подключите телефон при помощи шнура к компьютеру.
Запустите программу. На экране появится информация о подключенном устройстве. В правой части экрана вы увидите список действий, которые производятся с данными на нем.
Нам понадобится раздел фото. В нем можно добавлять или удалять изображения, создавать альбомы и переносить фото на другие носители.
Отметьте необходимое фото и действие, которое хотите с ним совершить. Для переноса на ПК выберите «Экспорт на ПК», затем укажите папку, в которой хотите разместить фотки, и нажмите Ок. Все выбранные файлы будут перемещены в указанный вами каталог.
Синхронизация фотографий с облачным сервисом
Облачные сервисы – главные помощники любителей хранить множество фотографий и видео в течение длительного срока. Вы можете перенести файлы единоразово, а можете подключить периодическое сохранение данных на облачном хранилище.
Используйте Google Drive – хранилище от Google. Все данные, размещенные на виртуальном диске, будут под надежной защитой Google
Для переброса фоток на сервис, авторизуйтесь в своем Гугл-аккаунте, затем откройте приложение Диска. В левой части экрана найдите кнопку “Добавить”, в выпадающем списке кликните на вариант “Создать папку”.
В созданном каталоге также нажмите значок +, выберите необходимые изображения на вашем телефоне и нажмите кнопку “Загрузить”.
Загруженные таким образом файлы будут доступны для просмотра на смартфоне и ПК. Из памяти мобильного устройства данные можно смело удалять – теперь они хранятся на виртуальном диске.
Samsung Kies
Samsung Kies – это специальная система для передачи фото на ПК для телефонов Samsung серии Galaxy. С помощью утилиты на смартфон, подсоединенный к ПК через USB-кабель, вы можете передавать любые данные, а также синхронизировать работу практически любого сервиса. Для этого:
Вот и всё! Все необходимые данные скопированы на ваш компьютер.
Передача фотографий через Bluetooth
Блютуз – опция для синхронизации устройств между собой. Включите опцию на своем смартфоне, затем выполните поиск активных устройств на ПК. Как только смартфон будет обнаружен системой, кликните на его название правой кнопкой мышки и выберите строку “подключить”.
В появившемся окне взаимодействий кликните на строку “Отправлять или получать файлы через Bluetooth”. Кликните на нее и выберите вариант Получать файлы.
Отправка фото через почту или мессенджеры
Последний вариант, который мы рассмотрим – использование почты или мессенджеров. Он подходит для пересылки небольшого количества фотографий с небольшим весом.
Чтобы отправить изображения при помощи мессенджера, откройте любой из них, компьютерная версия которого установлена на вашем компьютере, и отправьте фотографии друзьям либо самому себе. Затем зайдите в десктопную версию программы и найдите файл, нажмите на него правой кнопкой мыши и выберите вариант “Сохранить как”, после чего выберите папку для хранения.
Таким же образом можно поступить с почтой. Напишите письмо самому себе или другу, прикрепив к нему несколько необходимых файлов. Авторизуйтесь в почтовом сервисе с компьютерного браузера и откройте письмо с файлами. Загрузите их обычным способом.
Заключение
Благодаря нашим советам, у вас всегда будет возможность сохранить все самые яркие моменты и воспоминания, и при этом освободить место для новых.
Как перенести фотографии с Samsung Galaxy S8 на компьютер?
Как перенести фотографии с Samsung на компьютер? Это простой вопрос. Если вам нужно перенести фотографии на Windows или Mac, вы можете просто подключить прилагаемые USB-кабели между устройствами Samsung к вашему компьютеру. Конечно, вы также можете воспользоваться подключением Wi-Fi для перенести фотографии.
Какое окончательное решение? Чтобы перенести большое количество фотографий или даже с легкостью сделать их резервную копию на компьютер, FoneLab HyperTrans хороший выбор, который вы должны попробовать. Просто скачайте программу и выполните процедуру переноса фотографий с Samsung на компьютер.
Передача данных с iPhone, Android, iOS, компьютера в любое место без каких-либо потерь.
1. Как перенести фотографии с Samsung на Windows с помощью USB-кабеля
Вот два часто используемых метода для передачи фотографий с Samsung на Windows и Mac через USB-кабель. Просто узнайте больше о процессах, как показано ниже.
Перенос фотографий с Samsung на Windows с помощью USB-кабеля
Шаг 1 Подключите телефон Samsung к Windows через оригинальный USB-кабель. Если попросить Разрешить доступ к данным телефона? сообщение, вы можете нажать на Разрешить принять соединение.
Шаг 2 После подключения вы можете провести вниз от верхней части экрана, чтобы проверить уведомление, нажмите USB для передачи файлов вариант вместо Зарядка через USB один.
Шаг 3 Нажмите на Передача изображений or Передача медиа файлов кнопка для передачи фотографий с телефона Samsung на компьютер. Тогда телефон Samsung должен быть распознан.
Шаг 4 Откройте File Explorer и найдите телефон Samsung из левого меню. Вы также можете найти его из Устройства и диски открыть телефон Samsung на Windows.
Шаг 5 Нажмите на телефон Samsung и найдите DCIM выберите нужные фотографии или перетащите их в папку назначения в Windows.
Передача фотографий с Samsung на Mac с помощью USB-кабеля
Шаг 1 Подключите телефон Samsung к Mac с помощью оригинального USB-кабеля. Если на смартфоне есть сообщение с запросом разрешения, вы можете нажать Разрешить вариант вместо.
Шаг 2 Проведите пальцем вниз от верхней части экрана Samsung, чтобы подключить его в качестве мультимедийного устройства. Просто измените тип USB-соединения на MTP (протокол передачи мультимедиа) or PTP (протокол передачи изображений).
Шаг 3 Найдите телефон Samsung на вашем компьютере Mac. Идти к DCIM > камера или любую другую папку с фотографиями, которые вы хотите перенести с Samsung на компьютер Mac.
Шаг 4 Предварительный просмотр и выберите фотографии или даже создать папку для них. Во время этого процесса вы можете проверить количество фотографий, которые вы передали, с помощью индикатора выполнения.
2. Как перенести фотографии с Samsung на компьютер с помощью Smart Switch
Используйте Smart Swith в Windows
Шаг 1 Откройте Smart Switch на ПК, нажмите Outlook Sync и войдите в свою учетную запись, а затем выберите Настройки синхронизации для Outlook.
Шаг 2 Выберите элемент, который вы хотите передать с Samsung, и нажмите Синхронизировать сейчас, После синхронизации нажмите подтвердить.
Используйте Smart Swith на Mac
Шаг 1 Откройте Smart Switch на Mac, нажмите Синхронизация и выберите контент, который хотите передать. Нажмите Синхронизировать сейчас.
Шаг 2 Нажмите подтвердить Бутон, когда он будет завершен.
Место сохранения по умолчанию на компьютере
3. Как перенести фотографии с Samsung на компьютер через AirDroid Web
Шаг 1 Установите и запустите приложение AirDroid на своем телефоне Samsung, оно запросит разрешение на доступ к вызовам, журналам вызовов, фотографиям и другим медиафайлам на устройстве. Выберите Разрешить для всех этих вариантов.
Шаг 2 Откройте приложение и нажмите на AirDroid Web вариант. Если возможно, вы можете создать учетную запись для приложения, или же вам придется сканировать QR каждый раз, когда вы хотите передать фотографии.
Шаг 3 Войдите в http://web.airdroid.com/ на вашем компьютере отображается QR-код, нажмите на Сканировать QR-код войти в телефон Samsung в браузере.
Шаг 4 Чтобы перенести фотографии с Samsung на компьютер, вы можете выбрать фотографии с телефона Samsung, которые можно загрузить в папку назначения на вашем компьютере.
4. Как перенести фотографии с Samsung на компьютер через облачный сервис Samsung.
Если вы знаете iCloud, вам также следует кое-что узнать о Samsung Cloud, облачном сервисе, похожем на iCloud. Таким образом, вы также можете получить доступ к синхронизированным фотографиям на компьютере.
Шаг 1 Откройте браузер на компьютере, посетите supprt.samsungcloud.com и войдите в свою учетную запись Samsung.
Шаг 2 После этого вы сможете увидеть свои синхронизированные фотографии и другие фотографии. Просто нажмите и сохраните то, что вам нужно, в папку на компьютере.
Обратите внимание, что все данные, хранящиеся в облаке Samsung, будут удалены, если они не использовались более 12 месяцев.
5. Как перенести фотографии с Samsung на компьютер через Samsung Kies
Шаг 1 Запустите Kies на компьютере, подключите Samsung к компьютеру с помощью USB-кабеля.
Шаг 2 Выберите «Фотографии» слева, затем отметьте элементы, которые хотите переместить.
Шаг 3 Щелкните значок «Сохранить на ПК», затем выберите папку и щелкните «Выбрать папку».
6. Как перенести фотографии с Samsung на компьютер через BlueTooth
В отличие от iPhone, вы не можете передавать фотографии с Samsung на Mac напрямую с помощью Photos, AirDrop, iTunes или iCloud. Вот альтернативный используемый метод, который вам следует знать.
Как перенести фотографии с Samsung на Mac через соединение Wi-Fi
Шаг 1 Включите Bluetooth на телефоне Samsung и Mac. Идти к Системные настройки > Блютуз чтобы убедиться Блютуз опция включена, тогда вы можете найти имя обнаруженного Mac.
Шаг 2 Войдите в Параметры > Блютуз чтобы найти Mac в списке. Убедитесь, что код сопряжения совпадает, и нажмите «Пара» на каждом устройстве, чтобы перенести фотографии с Samsung на компьютер.
Шаг 3 После этого вы можете перейти к Системные настройки > разделение, На панели настроек общего доступа установите флажок рядом с Bluetooth Sharing, чтобы получить запрос на передачу.
Шаг 4 Теперь вы настроили Bluetooth Sharing на своем Mac, перейдите на свое устройство Android и щелкните значок общего доступа. Фотографии перейдут в папку, указанную в разделе «Общий доступ Bluetooth» на вашем Mac.
7. Лучший способ переноса фотографий с Samsung на компьютер.
FoneLab HyperTrans является конечной программой передачи файлов для передачи фотографий с Android, iOS, компьютера в любое место без каких-либо потерь. Он не только передает фотографии с Samsung на компьютер, но и с легкостью управляет ими на разных устройствах. Более того, он поддерживает большинство телефонов Samsung, планшетов и Windows 10 / 8 / 8.1 / 7.
Передача данных с iPhone, Android, iOS, компьютера в любое место без каких-либо потерь.
Шаг 1 Подключите телефон Samsung к компьютеру
После того, как вы загрузите и установите Передача данных SamsungВы можете запустить программу и подключить телефон Samsung к компьютеру через USB-кабель. Программа способна автоматически определять устройство.
Шаг 2 Выберите фотографии для передачи
После этого выберите Фото вариант из левого меню. Вы можете выбрать нужные фотографии для передачи или проверить Отметить все Возможность перенести все фотографии с Samsung на компьютер.
Шаг 3 Выберите папку назначения
Как только вы нажмете Экспорт на ПК Кнопка, вы можете выбрать папку назначения для передачи фотографий от Samsung. Выберите нужную папку или сохраните их на рабочем столе напрямую.
Шаг 4 Перенос фотографий с Samsung на компьютер
После этого он автоматически перенесет фотографии с телефона Samsung на ваш компьютер. После завершения процесса, вы можете нажать Открыть папку Кнопка для просмотра фотографий.
Заключение
Когда вам нужно перенести фотографии с Samsung на компьютер, в статье описываются эффективные способы переноса фотографий. Если бы было большое количество фотографий, FoneLab HyperTrans всегда должен быть первым выбором, который вы должны принять во внимание.
Передача данных с iPhone, Android, iOS, компьютера в любое место без каких-либо потерь.